画像分析
画像的核心是给用户打标签,每个标签分别描述了用户的一个属性,各个标签值共同构成对用户的一个整体描述,这些标签集合就能抽象出一个用户的信息全貌。业务人员能够通过分析用户或用户群的画像信息,实现精准营销。 在{tag_en}中,支持对单个用户或某个群组进行画像分析。
实体画像
{tag_en}支持自定义设置画像模板,并根据模板生成单个实例的画像信息,如用户的基本信息、消费偏好、行为偏好、产品偏好、风险偏好等。
设置模板
在进行实体画像分析之前需要设置模板,每个实体一个通用模板,且对实体下的所有实例有效,设置模板的步骤如下:
步骤一: 进入“群组分析-画像设置”的「实体画像通用模板」,选择要设置画像模板的实体; 步骤二: 点击编辑按钮,选择标签,设置画像模板,可选择已发布且对当前用户有读权限的标签,选项中置灰的标签表示更新失败或未更新; 步骤三: 点击保存,实体画像模板生效,实体下的实例将按照设置的模板展示画像信息。
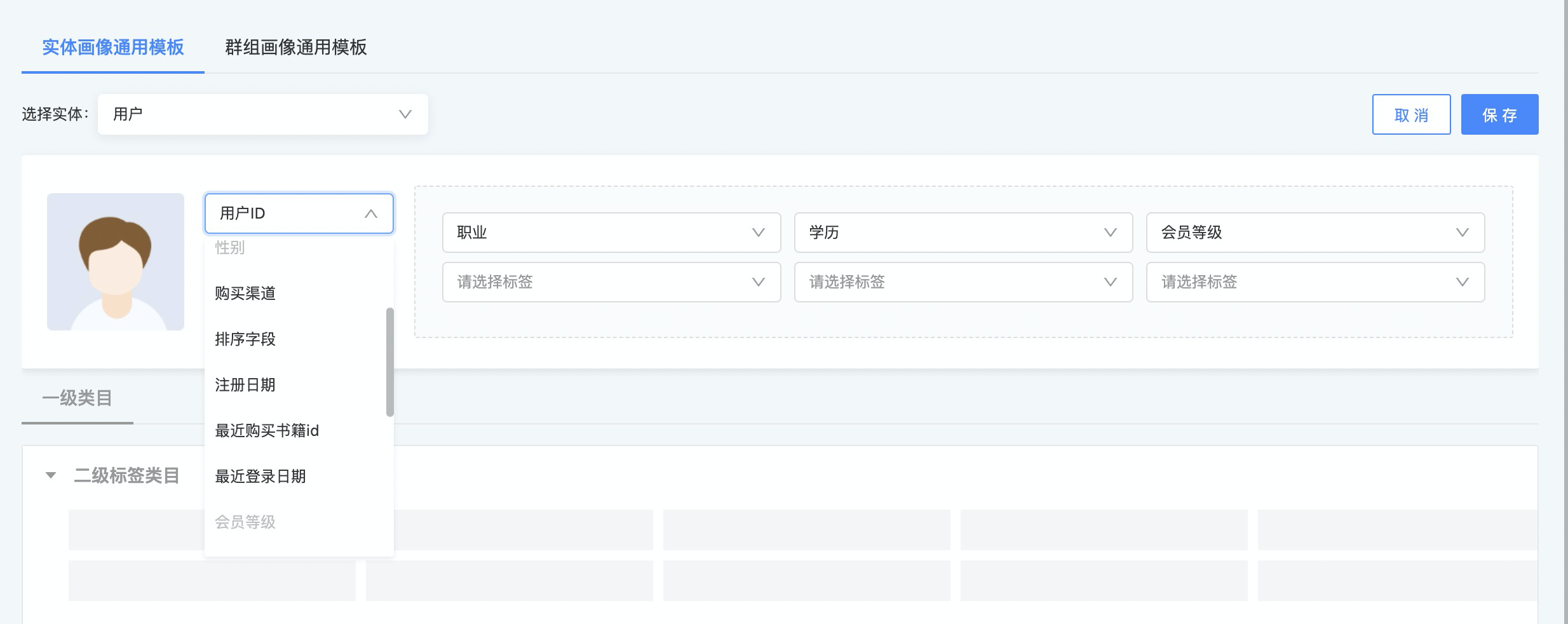
搜索实例
设置完画像模板后,用户可根据标签值搜索实例,进而查看实例的画像详情。在搜索实例之前需要进行以下操作:
步骤一: 进入“群组分析-实体画像”,并选中对应实体; 步骤二: 第一次进入时需要点击搜索框右侧的「设置搜索项」,设置身份标识,用于实体画像的检索项,支持选择实体下的标签,用户可通过该标识,搜索到某实例的画像; 步骤三: 根据实际场景,选择一个已设置的实体标识(搜索维度),然后在搜索框中输入对应的标签值来搜索实例,搜索结果将展示在这一实体下、标签值与输入项一致的实例。
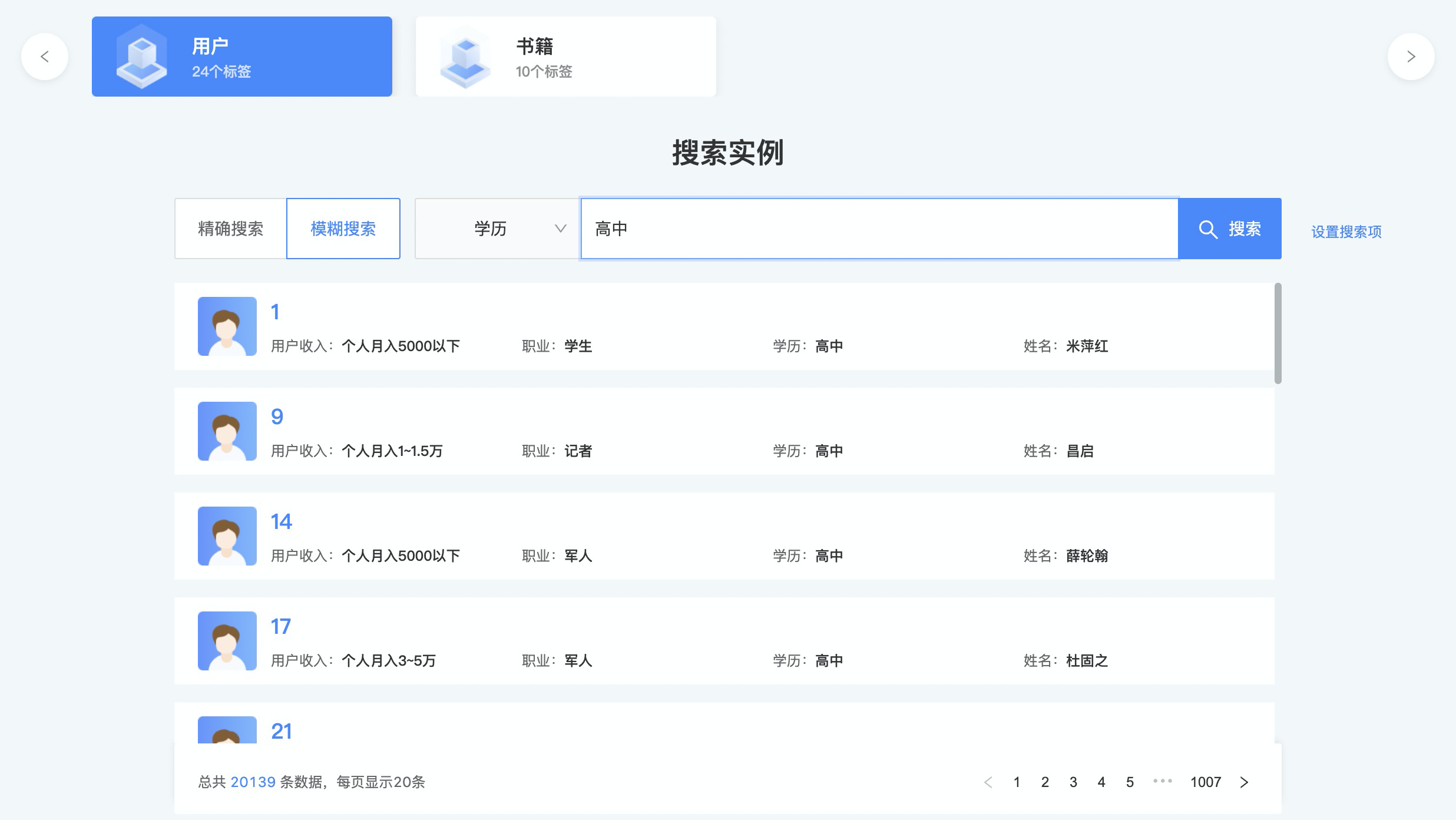
查看画像
点击搜索得出的实例可查看画像详情。 实例画像由两部分组成,上半部分会根据设置的通用模板展示相应的标签及标签值,下半部分根据标签目录展示每个类目下的标签及标签值。
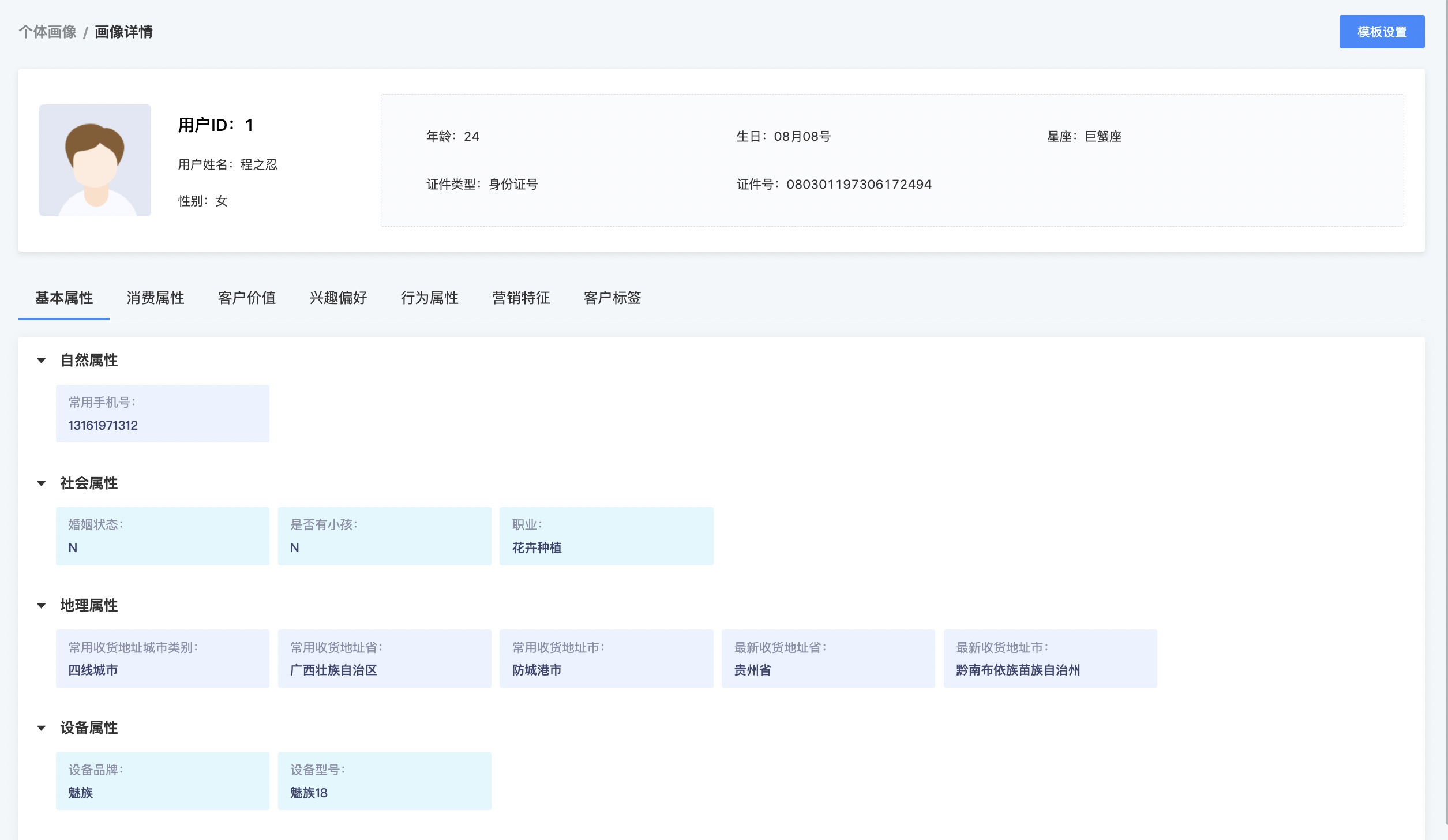
群组画像
群组画像分析是对一个指定群组,通过可视化的方式,展示出人群的标签分布特征数据。从多个维度获取群组的画像信息,实现对用户群的画像分析。
设置模板
在进行画像分析之前,需要设置模板,选择分析维度。群组画像可以根据通用模板或自定义个性化模板两种方式进行分析,以此满足不同场景的画像分析需求。
1.通用模板
设置群组画像模板,每个实体一个通用模板,且对实体下的所有群组有效,设置模板的步骤如下: 步骤一: 进入“群组分析-画像设置”的「群组画像通用模板」,选择要设置画像模板的实体; 步骤二: 点击编辑按钮,选择分析维度,设置画像模板,可选择已发布且对当前用户有读权限的标签,选项中置灰的标签表示更新失败或未更新; 步骤三: 点击保存,群体通用画像模板生效,实体下的群组将按照设置的模板进行画像分析。
2.个性模板
个性模板只针对某一个群组的单次分析有效,满足临时分析的场景。设置模板的步骤如下: 步骤一: 进入“群组分析-群组管理”菜单,点击群组名称进入群组详情的「群组画像」页; 步骤二: 选择分析维度,页面下方将展示分析的可视化图表。
查看画像
群组画像会根据设置的通用模板或个性模板,展示人群的不同标签占比分析情况,支持柱状图和环形图两种图表展示方式。
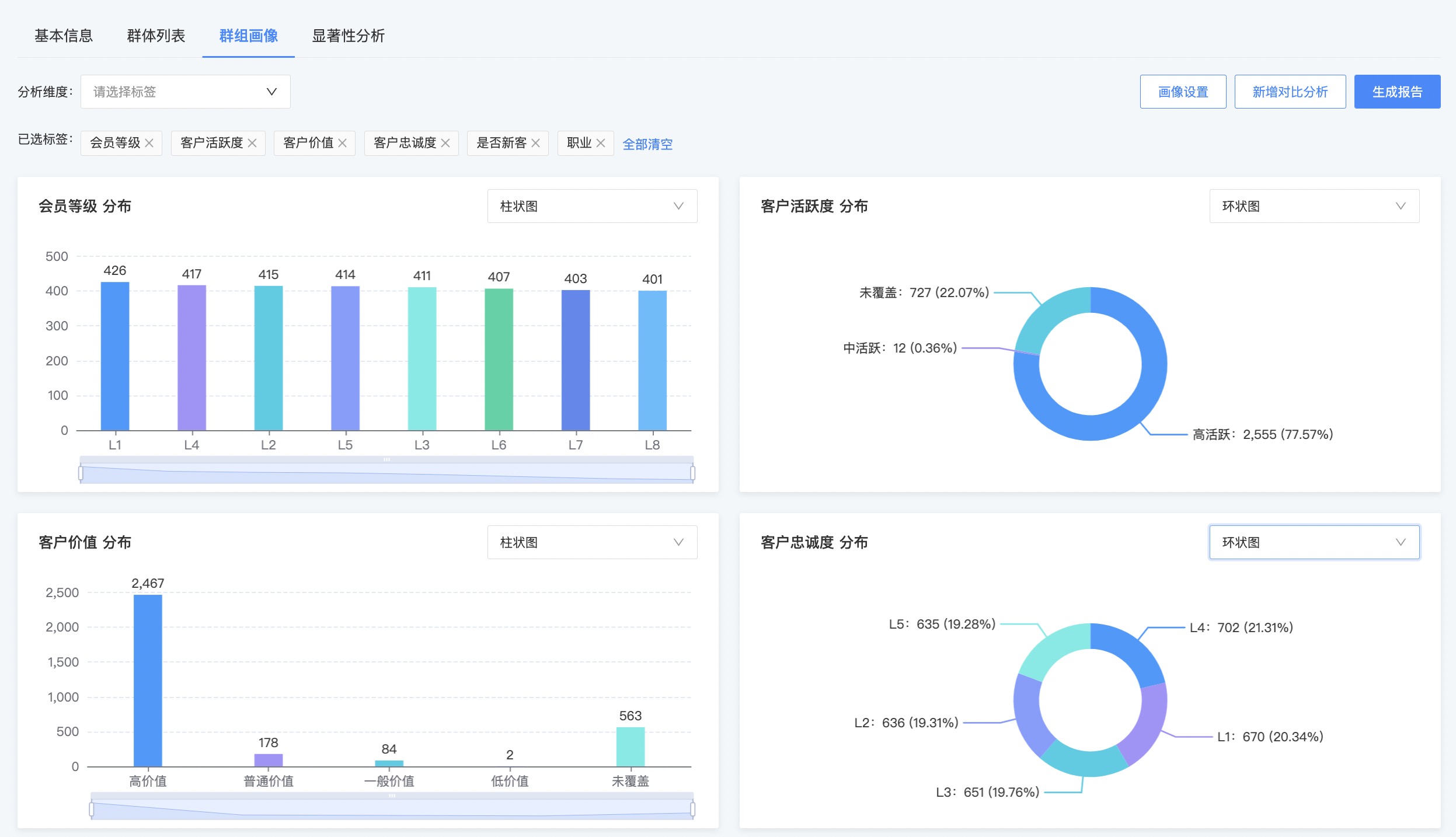
若标签值超过20个,柱状图/环状图将根据分布数量显示排名最高的前20个标签值的分布结果,更多数据请通过生成报告-下载报告进行本地查看。
生成报告导出
查询到群组画像结果后,可将结果进行Word文档导出,导出报告内容包括分析图以及分析数据。导出步骤如下:
步骤一:点击“生成报告";
步骤二:进入【下载中心】查询报告运行状态,当运行状态为「已完成」时,可进行文件下载;
步骤三:下载文件,本地打开。文件相关说明如下:
- 文件格式:.docx
- 文件命名规则:群组画像报告-{群组名称}-{日期20220101}
- 群组画像说明,包括群组名称、分析维度
- 各维度的数据分布表现,包括群组在各标签值的分布数量及其分布柱状图/环状图(根据查看画像时的在线设置情况决定)。图片格式:png
若标签值超过20个,柱状图/环状图将根据群组在各标签值的分布数量显示排名最高的前20个标签值的分布结果,表格数据展示排名最高的前100个标签值的数据结果,其余数据汇总至“其他"中进行统计。